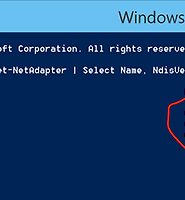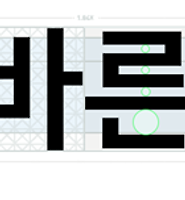Samsung ATIV Book 9 2015 Edition 설정하기 본문
제가 맥북이 아닌 윈도우용 노트북을 장만한 것이 딱 5년만입니다. 마지막으로 사용한 모델이 지금은 없어진 소니의 최고급 라인인 VPC-Z126GK 모델입니다. 2010년도 초반에 구입한 노트북인데도 지금도 아내가 불편함 없이 잘 사용하고 있습니다. 이후로는 맥북에어 2011년도 버전과 맥북프로 레티나를 사용해왔습니다.
* 위 사진은 제가 데스크탑 처럼 사용하고 있는 맥북프로 레티나 모델입니다. 이런 저런 주변기기까지 같이 연결되어 있어서 매번 휴대를 위해서 분리하는 일도 귀찮고, 이젠 1.5Kg 정도의 무게도 버겁습니다.
그런데, 서버/네트워크 관리 등의 일을 하다보니 윈도우 환경이 필요하는 경우가 많아졌고, 그때마다 Fusion을 통해 VM 환경에서 윈도우를 사용하는 것이 불편함도 많고 베터리 소모도 많아서 Second Notebook을 검색하던 중 이 모델을 오랫동안 눈여겨 오다가...
그런데, 처음 대학 때 삼성 노트북 구입 후 된통 당하고 이후로는 소니 바이오 시리즈만 4대째 사용을 하다가 맥을 사용할 정도로 최고의 제품만 골라서 사용해 왔는데, 이번에 삼성 제품을 선택한데는...
적어도 이번 모델을 통해서 삼성이 많이 따라왔다는 생각이 들었고, 소니가 더 이상 신제품을 발표하지 않는 이상 이만한 제품도 없을 것이라 생각했기 때문입니다. 일단 주 용도가 보조용이기 때문에 가볍고, 휴대하기가 좋은 녀석을 최우선으로 했습니다. 그렇게 선택된 녀석이 바로 Samsung ATIV Book 9 2015 Edition입니다.
* 무엇보다 이 녀석이 정말 삼성에서 만들었나 할 정도로 작고 가벼우면서 디자인도 부끄러워서 꺼내 놓지 못할 정도는 아닙니다.
제품의 개봉기는 올리지 않아도 될거라 생각합니다. 뭐 그런거 별로 좋아하지 않구요. 오히려 제품을 세팅하는 것이나 제품의 기능을 파악하는것이 저에게는 더 재미 있습니다. 그런데, 이 글을 작성하는 동안에도 오타가 많이 나네요. 아직 맥의 키보드에 익숙해져 있고, 한/영키 전환 때문에 더 그렇네요.
다른 작업을 수행하기 전에 먼저 가장 익숙한 Windows 7 기반으로 Downgrade하는 방법을 찾아 봅니다. 참고로 저는 노트북 구입하면 제조사에서 Built-in으로 설치해 놓은 쓰레기 같은 프로그램들이 싫어서 다시 Clean 설치를 하는 편입니다. 그래서, 구글링을 통해서 검색을 해 보았는데 이 제품에 대해서는 클린 설치와 관련된 정보가 거의 없네요.
지금 다른 환경에서 Windows 10 Inside Preview 버전을 사용하고 있는지라, 한 달 정도 이 버전으로 사용하다가 Windows 10으로 업그레이드하는 것으로 방향을 정합니다. 아무튼 파악해둔 정보니 글을 올려둡니다.
<Windows 7로 다운그레이드 하는 방법>
1. 장치드라이버 문제
운영체제를 바꿀 때 가장 문제가 되는 점이 장치 드라이버 문제입니다.
노트북 제조회사에서 장치 드라이버를 제공해주지 않으면 설치하지 말 것을 권장합니다.
제조회사에서 장치 드라이버를 제공해주지 않음에도
사용자가 알아서 장치드라이버를 설치할 수 있다면 삼성 노트북의 경우 몇 가지 주의사항이 있습니다.
2. 삼성노트북의 경우 윈도우7 설치시 설정전원을 켠 후 F2키 눌러서 바이오스모드 들어가서
1) FAST BIOS -> DISABLE
2) SECURE BOOT -> DISABLE
3) OS MODE -> UEFI&LEGACY
윈도우8이 기본 설치된 노트북의 경우 이 세가지 옵션을 바꿔주고 윈도우7로 설치해야 합니다.
그렇지 않으면 문제가 생깁니다.
3. 윈도우 설치과정은 데스크탑과 똑같습니다.
다만 삼성 노트북의 경우 위 두가지 사항이 우선되어야만 합니다.
4. 윈도우 8이 기본 설치된 노트북의 경우 복원 솔루션이 들어있을 겁니다.
이 복원 솔루션으로 복원을 통해 윈도우8을 설치하게 되면 자동으로 인증이 됩니다.
윈도우7 이나 윈도우8 이나 인증방식은 똑같습니다.
따라서 인증에 문제가 생긴다면 정품 인증 크랙 으로 검색하면 인증하는 프로그램을 다운받아
쉽게 정품 인증을 할 수 있습니다.
결론적으로
장치드라이버 제공해 주는가 반드시 확인하시고, 바이오스 셋업에서 설정하시고 설치하면 되겠습니다.
삼성 사이트에서는 장치드라이버를 통합 소프트웨어 형태로 제공해서
윈도우7용 드라이버가 제공되는가를 확인할 수 없었습니다.
AS센터에 직접 전화문의해 알아보셔야 겠습니다.
<시스템 세팅 및 복구 이미지 만들기>
먼저는 삼성에서 기본으로 설치해 둔 프로그램 중에서 불필요한 항목을 찾아서 지우고, 나머지는 최대한 사용하는 방향에서 제가 업무를 위해서 주로 사용하는 프로그램들을 하나씩 설치합니다. 모든 프로그램들이 설치가 되고 난 후에는 Windows 업데이트를 수행하고, 또 레지스트리 정리를 수행한 후 향후 문제가 될 시 최적화된 시점으로 복구가 가능하도록 복구 이미지를 만듭니다. 종전에는 거의 Ghost를 이용하는데, 이번에는 삼성 Built-in S/W를 최대한 활용해 보기로 합니다.
1. 시스템 복구(공장초기화) - 전원 인가 후 F4 키를 누르면 복구 모드로 진입한다.
2. 복구 모드 진입 후 공장 초기 이미지를 선택하고 복구하기를 진행한다.
3. 셋업화면이 시작되면 기본 언어를 한국어로 선택하면 언어/키보드/시간대 등이 자동으로 한국어에 최적화 된다.
4. Built-in Program 제거하기
1) 멜론 플레이어 4 제거
2) Adobe Photoshop Elements 11 제거
3) Microsoft Office 제거
4) Norton Internet Utility 제거
5. Windows Update 실시
6. 추가로 설치한 프로그램
1) CCleaner 설치
2) Chrome 설치
3) Ultra ISO 설치
4) MS Office 2013 x64 Standard 설치 -> Windows Update 설치(Skype 설치 됨)
5) MS Project 2013 x64 Standard 설치
6) 한글 2014 설치
7) NetDrive 1.3.4 설치
8) 에버노트
9) iTunes 설치
10) 아웃룩 메일 환경 설정 - 네이트/하이즈항공, 메일/규칙 통합, 주소록설정, 서명설정
11) Apple Update - iCloud 설치
12) 캐논 복합기 설치
13) Duet Display 설치
14) 아이폰과 연동
15) Dropbox
16) Mozilla Firefox
17) FileZilla
18) Putty
19) 다음팟인코더
20) 다음팟플레이어
21) 팀뷰어 다운로드
22) 원노트 - 블로그 내보내기 설정
23) Google Drives 설치
24) Snagit 설치 -> 사진캡쳐(Shift+Fn+PrtSc), 영상캡쳐(Ctrl+Fn+PrtSc)
25) Image Write 설치
26) WinSCP 설치
27) Synology Assistant 설치
28) WatchGuard Mobile SSLVPN 설치
29) WatchGuard System Manager 설치
30) VMware Horizon View 설치
31) Adobe Flash Player 설치 -> Firefox VMware 관리자 접속을 위함
7. Samsung Recovery 프로그램을 통해서 설치 및 설정된 환경을 백업이미지로 생성함
1) 프로그램 > Samsung > Recovery 실행
2) + 새 백업을 클릭 후 아래와 같이 Recovery 창이 뜨면 설명 항목을 입력한다.

3) 백업은 별도의 외장디스크를 통해서 실시(E:\)

4) 백업을 클릭하면 재부팅이 후 아래 그림과 같이 백업이 진행이 된다.

5) 백업 작업 완료, 재부팅 후 다시 삼성 Rocovery를 실행시키면 아래 그림과 같이 백업 이미지가 생성 된 것을 확인할 수 있다.

6) 백업 된 이미지로 복원을 위해서는 복원하고자는 이미지를 클릭한다. 클릭하면 아래 그림과 같은 세부 정보가 나타난다.

7) 아래는 백업된 이미지의 저장장소이다. 복원을 위해서는 먼저 디스크를 인식시키면 된다.

딱, 하루 사용을 했습니다. 일단 만족합니다. 다만 모니터 크기에 해상도가 너무 높다보니 임의로 글꼴을 확대하는 방식(200% 확대)을 사용하는데 일부 프로그램에서는 정상적을 인식하지 못해서 글꼴이 깨어져 나타나는 현상이 보입니다. 이는 삼성만으로 문제로 보기보다는 OS 환경에서 Windows 8/8.1이 출시될 무렵 이런 고해상도가 없어서 그러지 않나 생각해 봅니다.
순수하게 제품만 놓고 봤을 때, 삼성이 제가 알고 있던 삼성보다는 확실히 많이 좋아졌다. 하드웨어 뿐 아니라 내장된 소프트웨어도 충분히 활용할만하다는 것입니다. 나머지 내용들은 더 사용해 보면서 올리도록 하겠습니다.