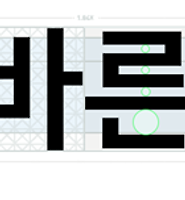미라캐스트 지원여부 확인 및 설정법 본문
무선 디스플레이 기술에 대한 관심이 생겼습니다. 특히나 회사 업무에도 BYOD를 사용하는 사례가 늘어나서 더욱 더 관심이 증대되고 있습니다. 아직까지 무선 디스플레이 기술에 대해 어느 한 기술이 압도적인 우위를 가지고 업계 표준을 만들어가지는 못하고 있는 것 같습니다.
제가 알고 있는 지식은 PC 쪽은 CPU를 만드는 인텔에서 만든 Wi-Di(와이다이)라는 기술이며, 안드로이드 진영은 구글이 만든 미라캐스트, 그리고, 애플은 에어 디스플레이라는 기술이 있는 것으로 알고 있습니다. 때문에 현재는 제가 사용하고 있는 디바이스에 따라, 그리고 TV 등과 같은 디스플레이 장치가 어떤 기술을 지원해 주는 가에 따라 달라지는 것 같습니다.
일단 TV 쪽을 보면 LG는 100만원 이상하는 제품에서 Wi-Di와 미라캐스트를 지원하고 있네요. 설령 TV에서 이를 지원(수신)하지 않더라도 크게 문제가 되지 않습니다. TV의 HDMI 단자를 통해서 이를 지원해주는 동글 장치들이 별도로 판매되기 때문에 이를 구입해서 사용할 수 있습니다.
문제는 제가 가진 BYOD 기기가 지원이 되느냐 하는 것입니다. 여기서 스마트폰이나 패드는 거의 지원이 된다고 보시면 될 것 같고, 제가 가진 노트북이 지원을 하느냐가 관심사입니다. 그래서 이번에 서브 노트북으로 장만한 아티브북 9 2015 에디션이 지원하는가 여부를 확인해 보았습니다.
결론부터 말하면 지원합니다. -> 미라캐스트를 지원함
아래는 증거 자료 입니다.
- 무선으로 영상을 전송하기 때문에 Wi-Fi NdisVersion 이 6.3 이상이어야 합니다. (충족)

- 디스플레이가 WDDM 1.3 이상이어야 합니다. (충족)

- 세부 옵션에서 Miracast를 지원해야 합니다. (충족)

이로써 제 서브 노트북인 ATIV Book 9 2015 Edition은 무선으로 영상을 전송이 가능함을 확인하였습니다. 그러나 불행히 저희 집 TV가 10년이 다 되어가는 PDP라 미라캐스트를 지원하지 않습니다. 때문에 현재는 TV와 노트북을 무선으로 연결해서 시연하는 것은 불가능하고, 향후 미라캐스트 수신 동글을 구입 후 뒷 이야기를 마무리하도록 하겠습니다.
실제 지원여부 확인과 연결하는 방법은 아래 글을 참조하시기 바랍니다.
< 미라캐스트 지원여부 확인 방법 >
Windows 8.1부터는 WiDi 기능이 Miracast에 통합되어 OS에서 지원 함으로써 보다 안정적으로 Miracast를 사용 하실 수 있습니다.
단 아직까지는 하드웨어 영향을 받아 모든 노트북이 Miracast를 지원 하는 것은 아닙니다.
본인의 노트북이 Miracast를 지원 하는지 알아 보시려면 아래와 같은 방법으로 해보십시오.
Windows 8.1에서 미라캐스트를 사용 하려면 2가지 조건을 만족해야 합니다.
1. Wireless LAN Driver의 경우 NDIS 6.3을 지원해야 함.
2. Graphic Driver의 경우 WDDM 1.3을 지원하면서 Miracast를 지원해야 함.
이 2가지 조건 중 하나라도 충족 시키지 못하면 미라캐스트를 사용하실 수 없습니다.
1. NDIS 6.3 지원 여부 확인
PowerShell열고 다음의 명령어로 확인합니다.
Get-NetAdapter | Select Name, NdisVersion

2. WDDM 1.3 지원 여부 확인
실행 창을 열고 dxdiag 명령어를 이용합니다.

단, WDDM1.3이라도 Miracast를 사용할 수 있는 것은 아닙니다.
밑에 [모든 정보 저장] 버튼을 눌러 텍스트 파일 저장 후 해당 파일 내용을 확인합니다.

만약 "Not Supported ........."라고 나오지 않으면 Miracast를 사용 하실 수 있습니다.
본인의 노트북이 미라캐스트를 지원한다면 아래 설명은 연결하는 방법입니다.
1. 바탕화면에서 오른쪽 상단에 커서를 두면 참메뉴가 나옵니다. 그 메뉴에서 "장치"를 선택합니다.

2. 키보드의 좌측하단의 윈도우키와 K키를 동시에 누르면 바로 장치 메뉴로 들어갈 수 있습니다. 그 메뉴에서 "프로젝트"를 선택합니다.

3. 그리고 "무선 디스플레이 추가"를 선택합니다. 한번 연결이 되면 다음번 연결 시 "프로젝트"메뉴에서 제품의 SSID가 나타나며 그것만 선택하면 미라캐스트를 연결할 수 있습니다.

4. 아래의 설명은 최초로 연결 시에만 적용 되므로 한번 연결을 하신 분들은 해당 사항이 없습니다. "무선 디스플레이 추가"를 선택하면 장치 추가라는 팝업이 나타나고 그 메뉴에서 제품의 SSID를 선택합니다.

5. 그럼 프로젝터에 제품의 SSID가 출력되고 미러링을 시도하고 조금만 기다리시면 노트북의 화면이 TV에 출력 됩니다.

6. 다시 윈도우키 + K키를 누르면 디스플레이 설정을 바꿀 수 있는 창이 나옵니다. "복제", "확장" 등 그래픽 카드의 메뉴처럼 사용할 수 있습니다.

감사합니다.
출처: <http://www.smartmirroring.co.kr/bbs/board.php?bo_table=0302_FAQ&wr_id=26&sca=Miracast>